Reviewing
As you fix things via MapRoulette, you can indicate that you would like someone else to review your work. Here’s how you do that. When you mark a task as fixed, you will see a new confirmation dialog:
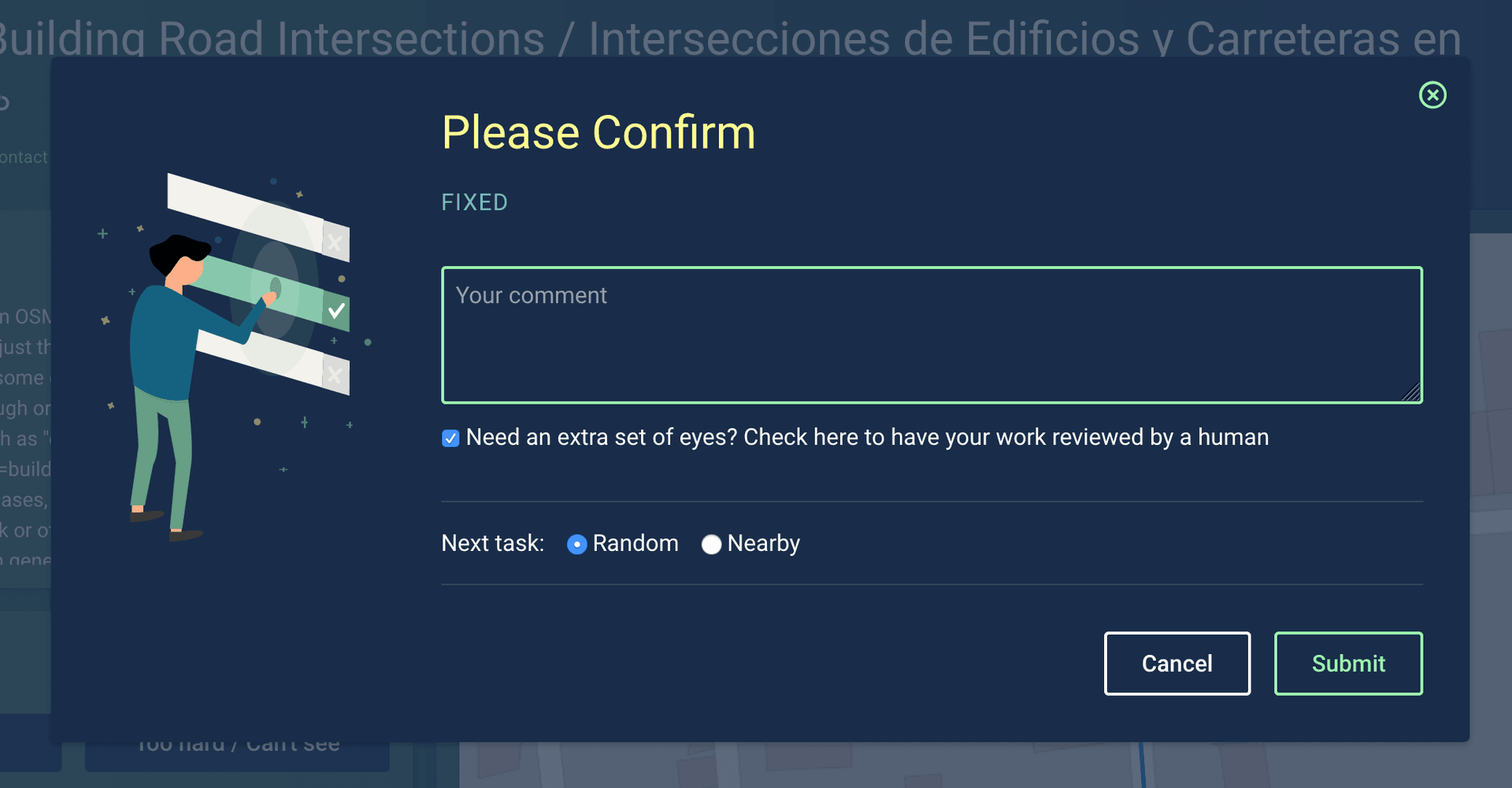
If you check the box ‘Need an extra set of eyes?’, the task will be added to the review queue. You can also set a global preference in your User Settings to have all your work reviewed by default (you can override it for individual tasks if desired).
If you are a more experienced mapper, you may volunteer to review the tasks that your fellow mappers have requested to be reviewed. To enable this feature, go into your User Settings and check the box to volunteer as a reviewer.
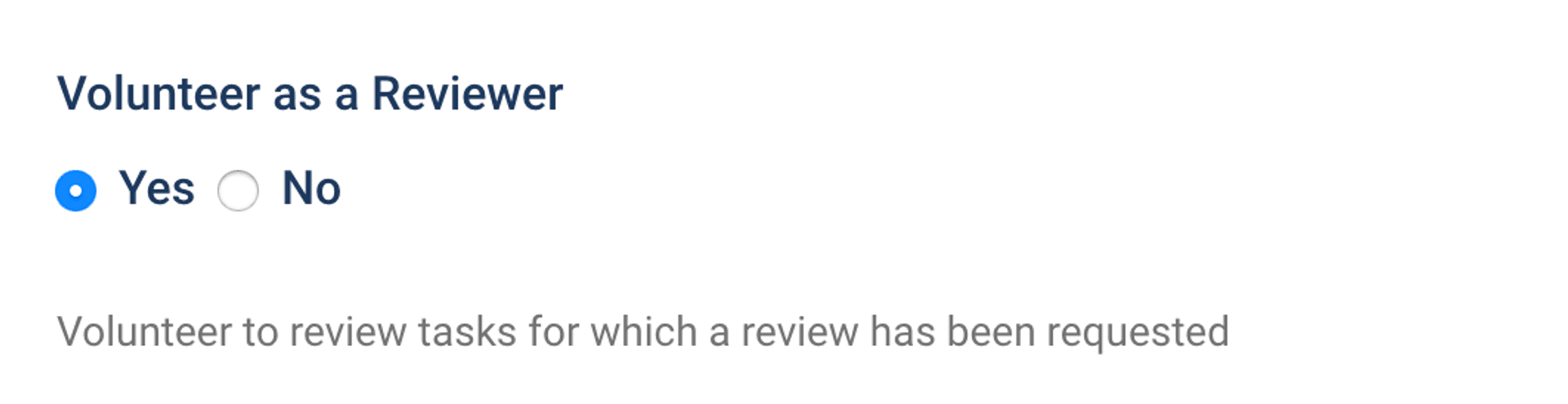
Once you’re in, you will see a new item in your user drop down menu.
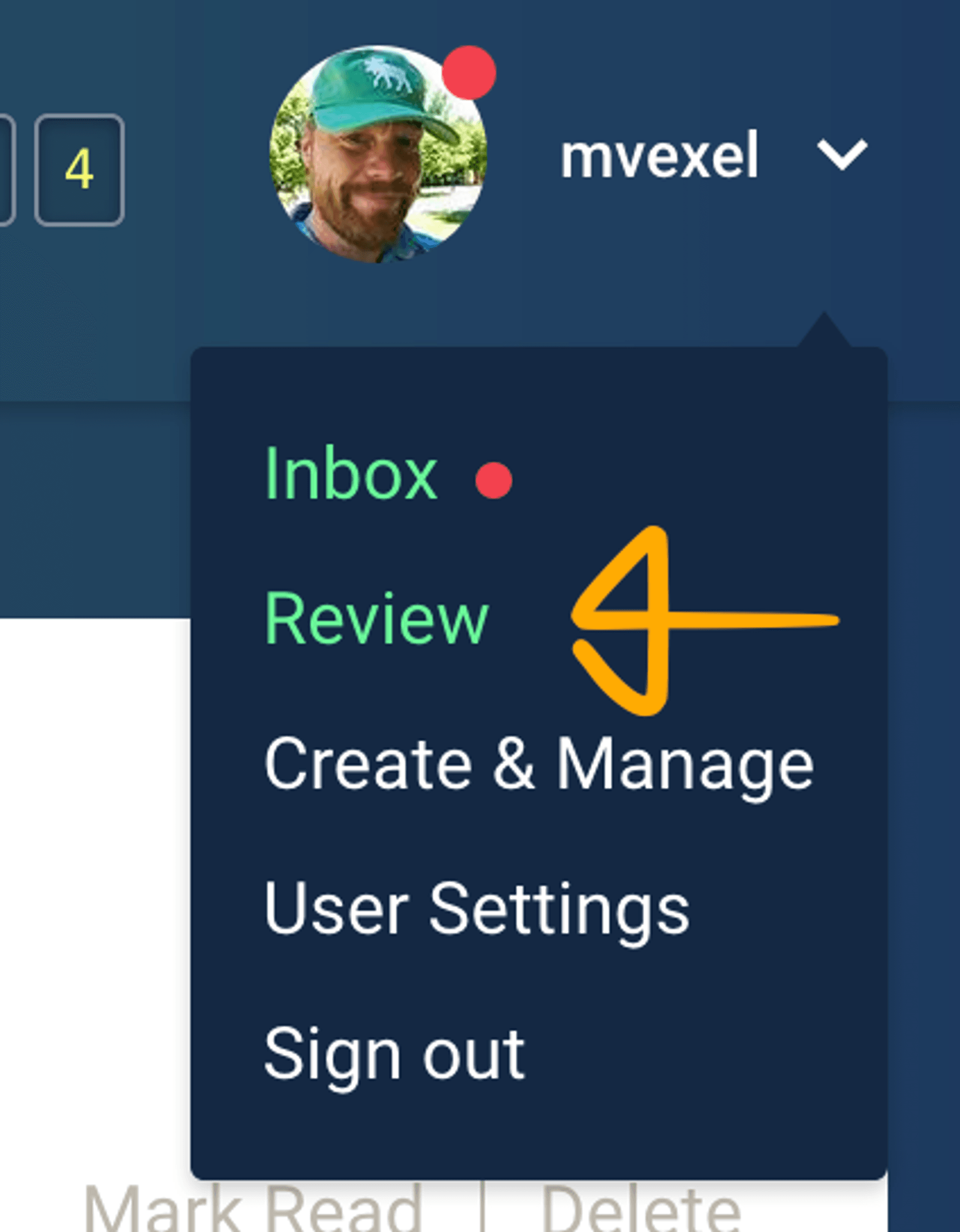
Clicking this will take you to the review queue, which you can sort and filter in various ways.
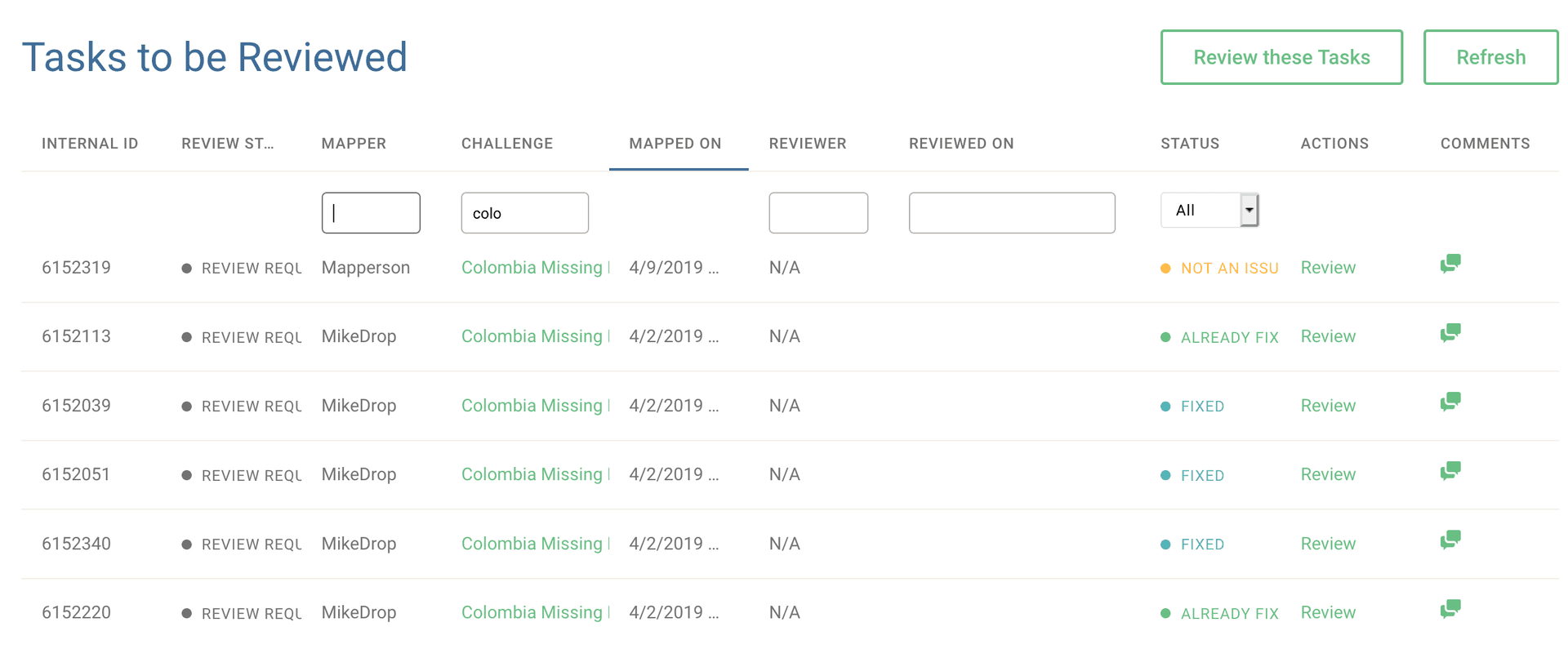
You can now go in and review single tasks, or add the currently visible list to your review queue.
When you review a task, your job is to determine if the mapper solved the task the way they said they would. If it is fixed, you should check if the problem that was described in the task was indeed fixed. If the mapper marked it as Not an Issue or Already Fixed, you should verify that there was in fact not an issue in OSM.
If the original mapper’s work looks fine, you can Approve the task. You can also make some additional edits to complete or fix the original mapper’s work, and mark the task as Approved (with fixes). Finally, if you want to give the task back to the original mapper, you can Reject the task. Whatever you choose, you can leave a comment that will be visible to the original mapper.
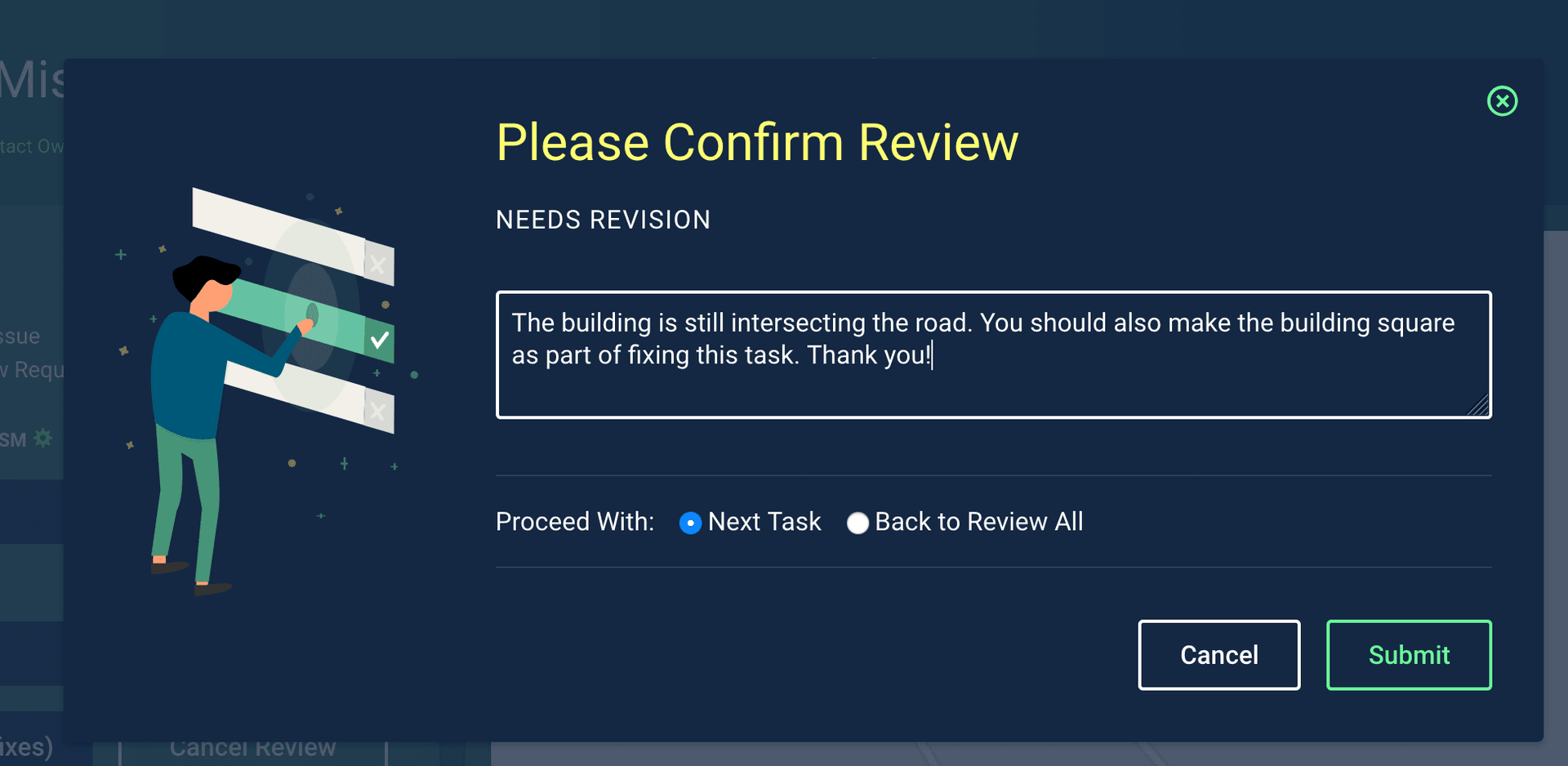
Especially when you Reject a task, a comment telling the original mapper what they need to improve is very important. If they didn’t fix the Task in the first place, chances are that they won’t be able to fix it a second time without some help!
As part of the review screen, there are some tools available to you that may come in handy: a link to the change in OSMCha, the option to visualize diffs between changes in Achavi, and the option to pull in the Attic data from Overpass.
